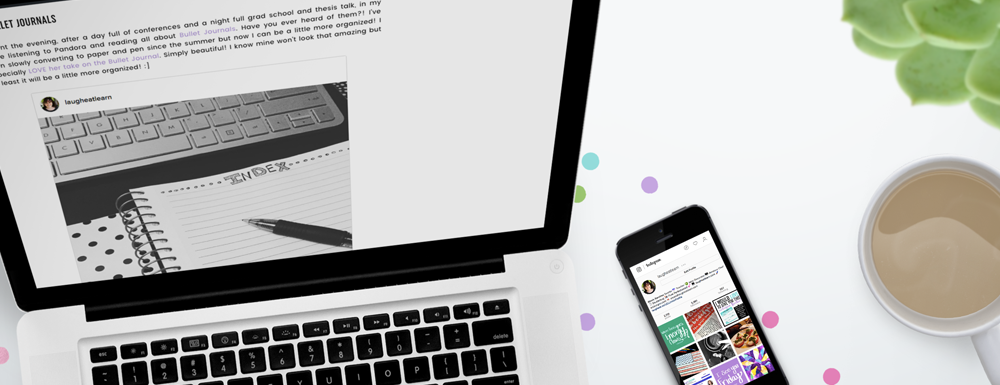 Last week I posted a reflective post of the year, and had a ton of questions asking how I added my instagram photos directly to my blog post so here I am to explain how I figured it out!
Last week I posted a reflective post of the year, and had a ton of questions asking how I added my instagram photos directly to my blog post so here I am to explain how I figured it out!
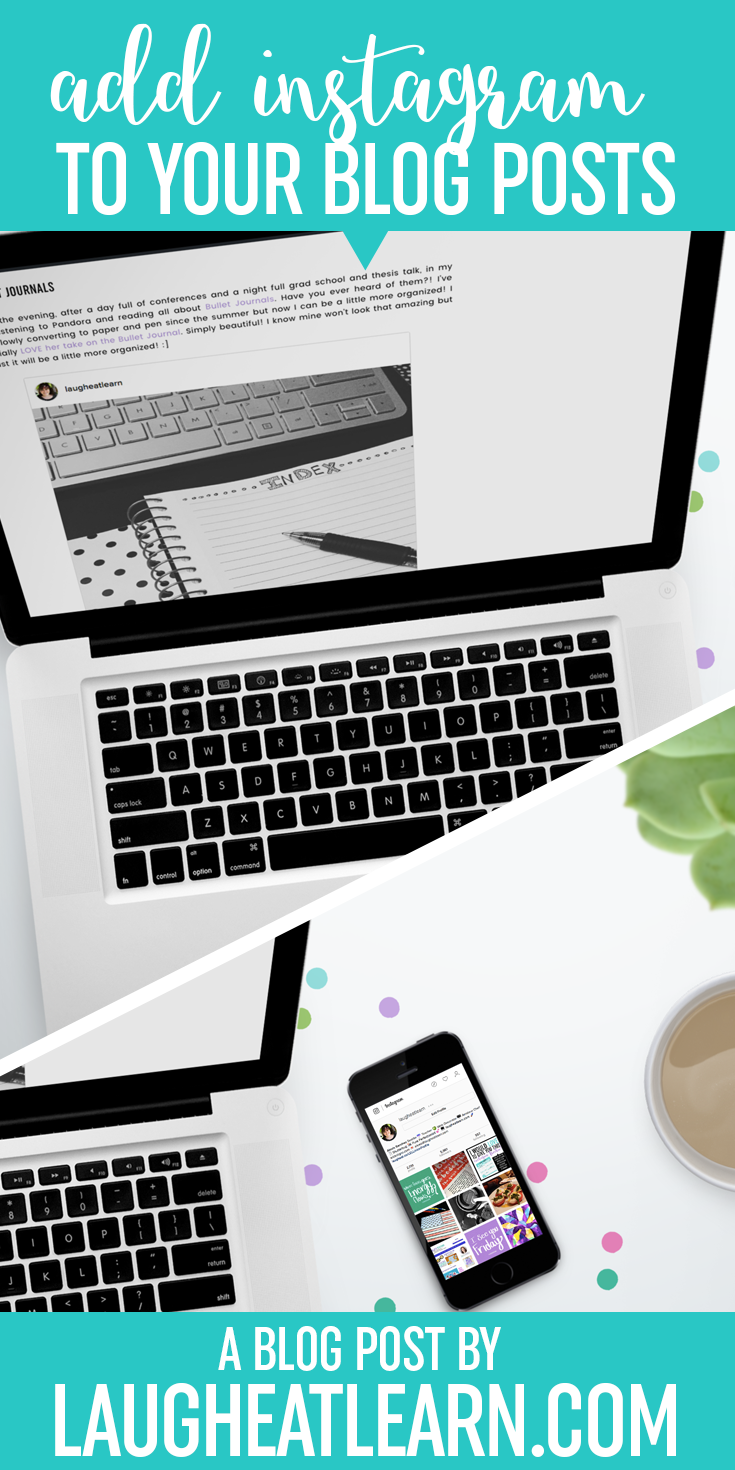
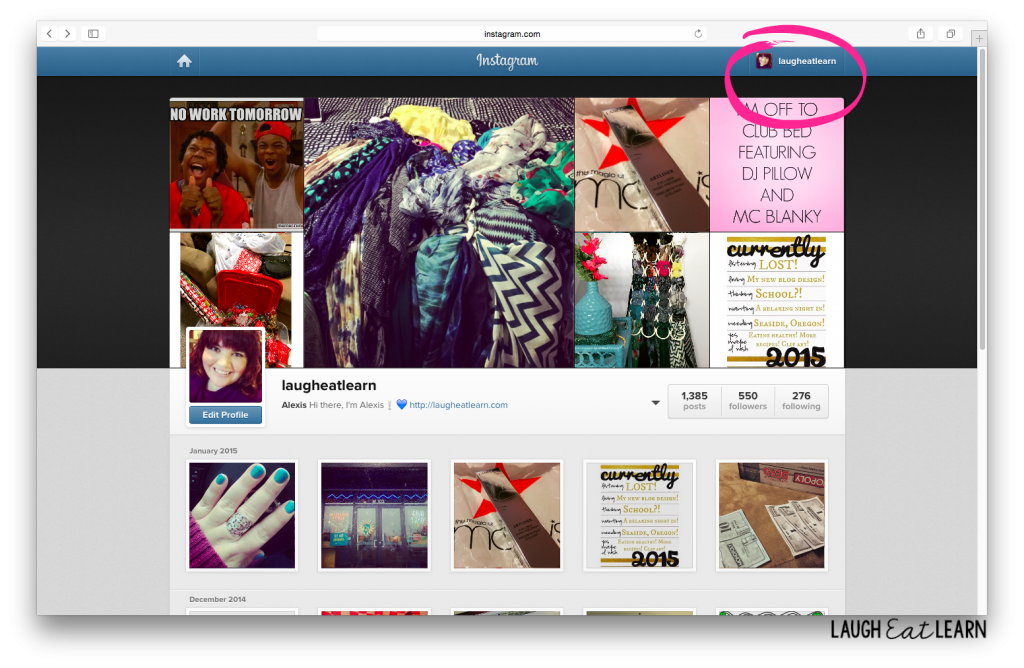
Step 1
Head on over to Instagram.com on your computer. You cannot do this on your phone! Log in using your instagram information and click the icon on the top right to go to your homepage. The URL is usually instagram.com/yourusername.
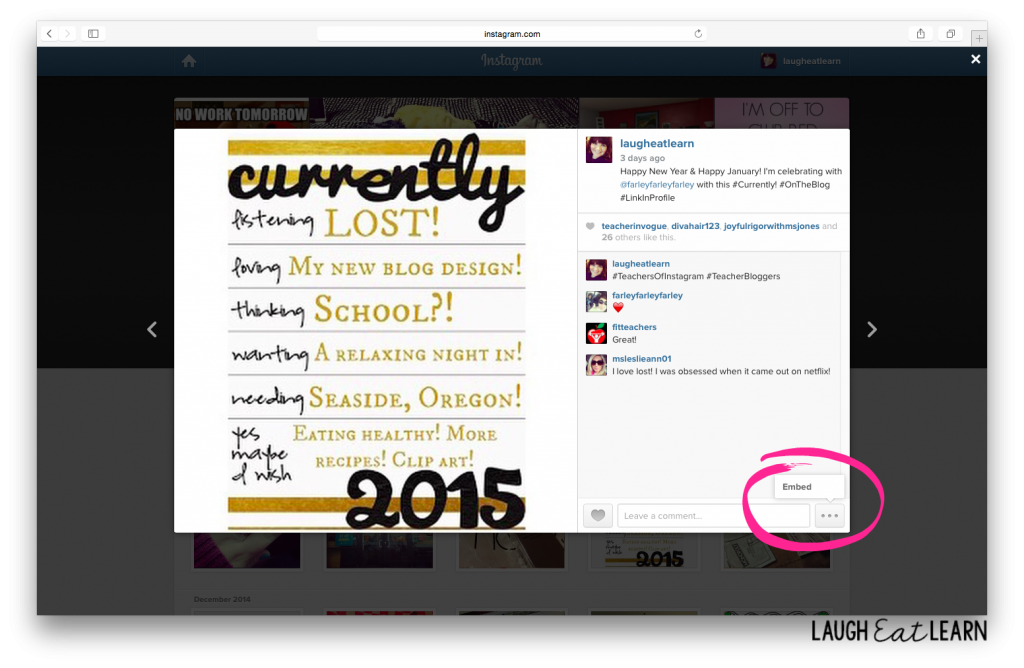
Step 2
Choose a photo you want to share, click the picture, it should bring up a window of your photo with the captions and comments you have received. Click the “…” on the bottom right corner of the pop up box. Select “Embed”
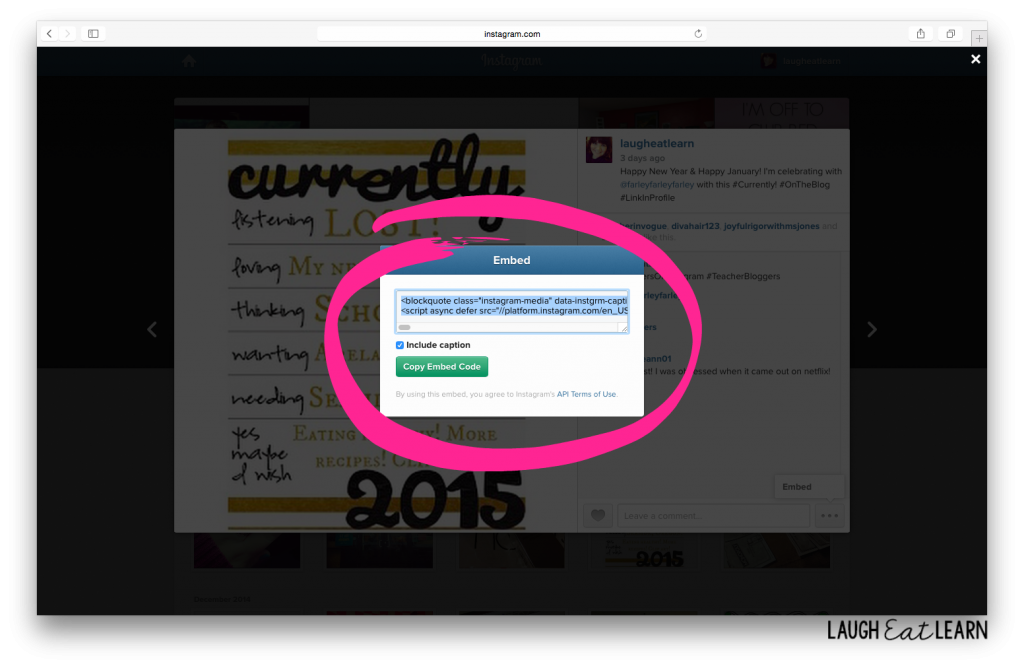
Step 3
Another pop up will happen, decide if you want to include your caption with the image then select the coding in the box. You can either do it with your mouse or press your cursor in the box and press ctrl/command + A on your keyboard. This will select everything in the box. Then press ctrl/command + C on your keyboard to copy the text. I have found that the Copy Embed Code does not work correctly on my computer!!
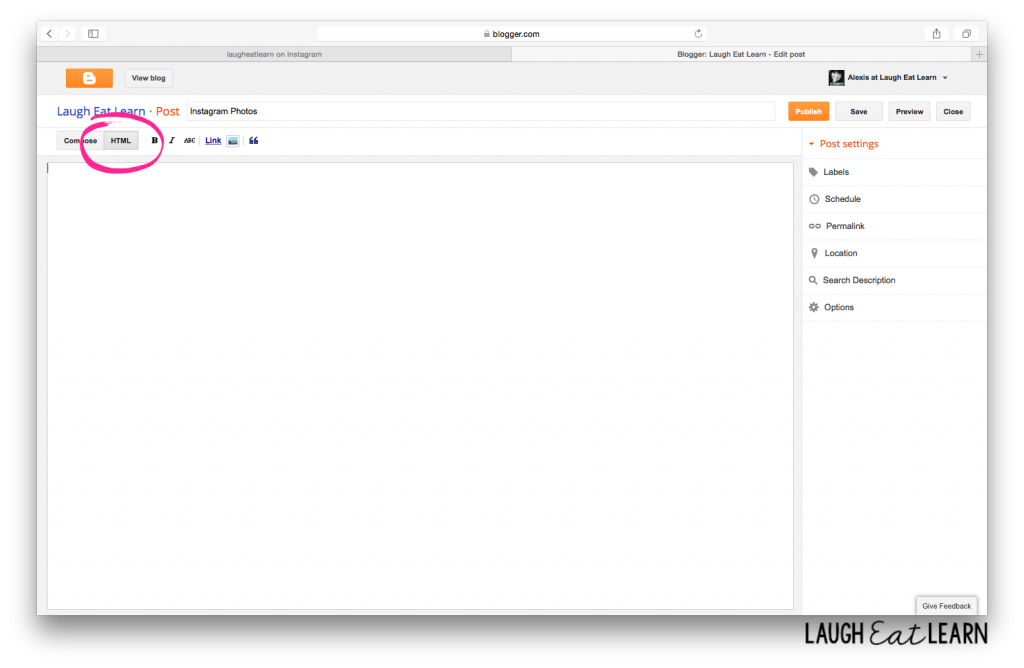
Step 4
Head over to blogger and create/edit a new post. Select HTML option on the top left. Your screen size should change when switching over to HTML. Paste the code in the text box by right clicking Paste or press ctrl/command + V.
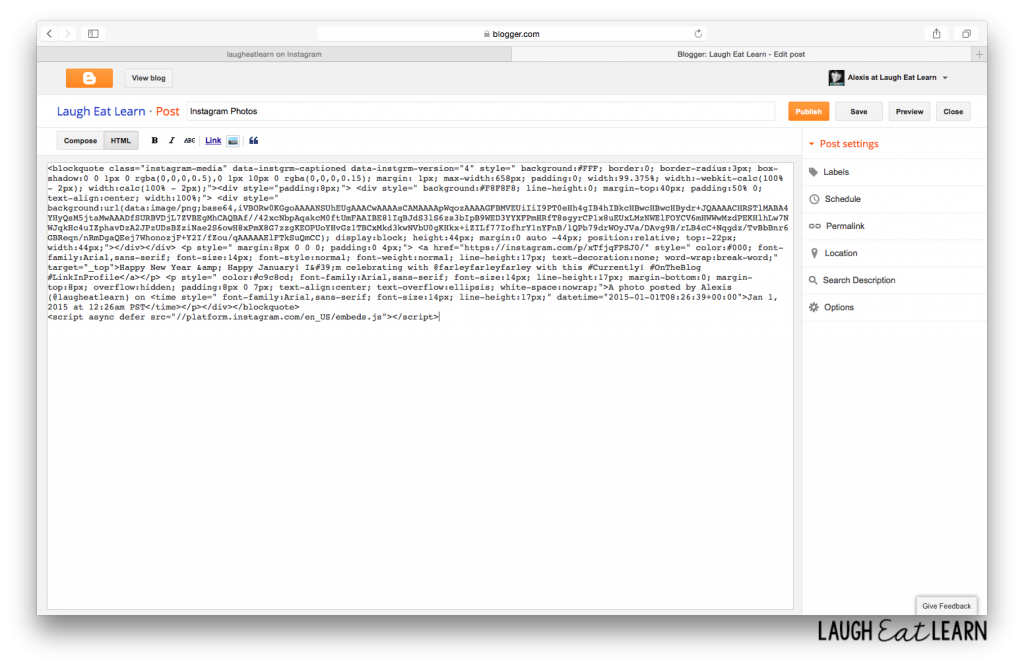
Step 5
You should end up with all of this coding! Do not edit, delete or change anything there, it will not work correctly if you do!
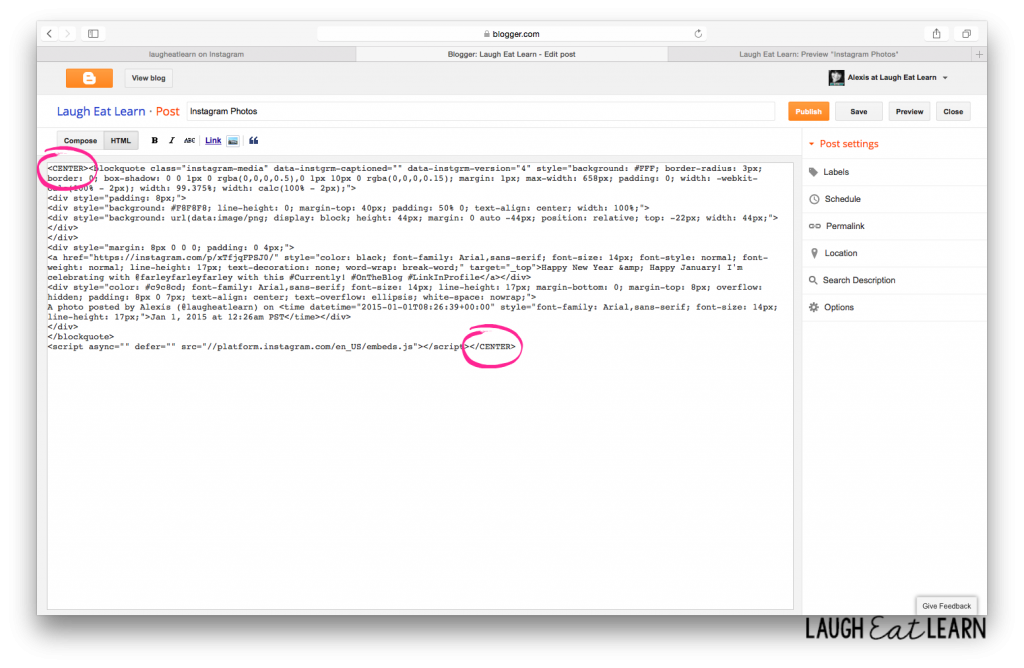
Step 6
If you would like your image to be centered in your post you must add in the code <center> BEFORE and </center> AFTER the text you copied. Make sure if you choose to do this option that the added code is exactly how I have it above. HTML is very temperamental!
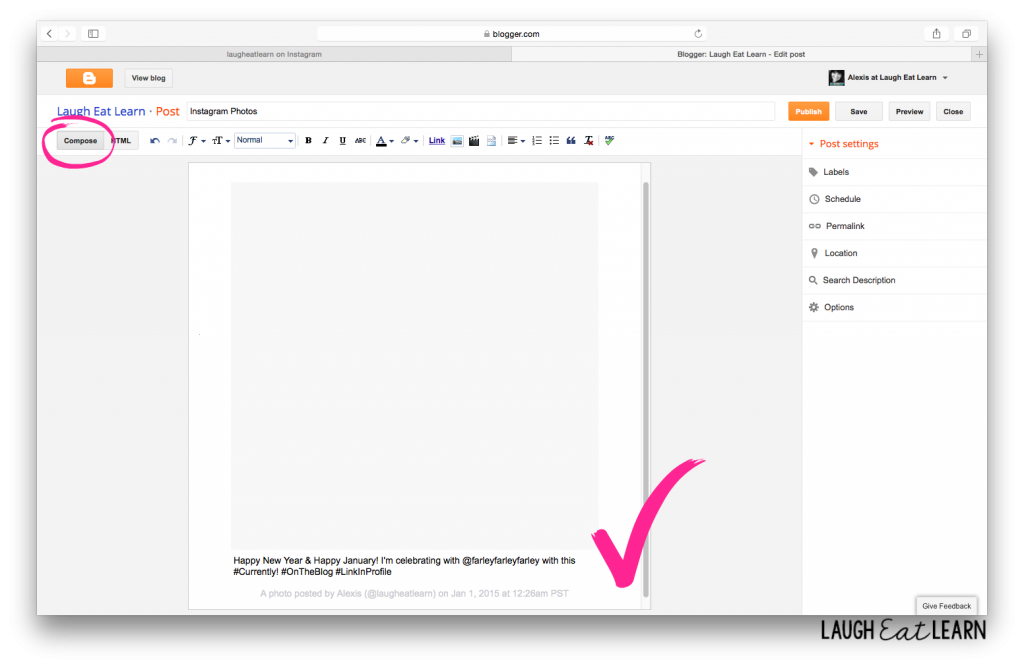
Step 7
Click the Compose button on the top left to toggle back. You will end up seeing a light gray box (this is normal!) and your caption if you have included it.
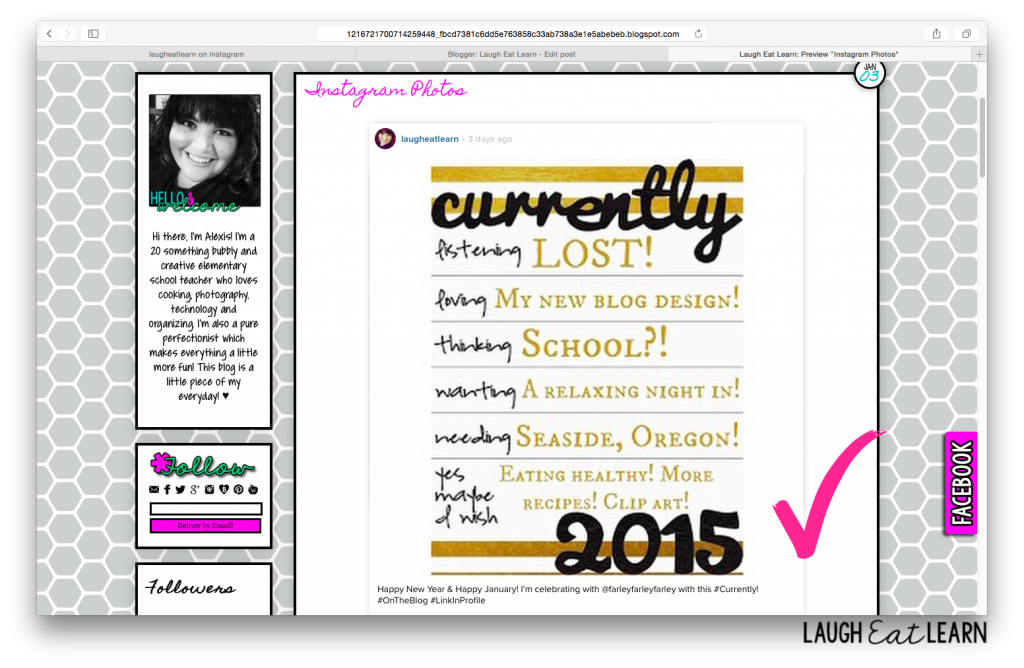
At this point you have successfully added a photo from Instagram to your post! If you want to add more than one photo, you will need to do the same thing just leave a space between your code! I’m hopeful that this tutorial will help you add some flair to your posts!
Thank you for sharing these instructions-will have to try this! 🙂
Not Just Child's Play
You are more than welcome! 🙂
Thanks! What a great tutorial!!
Katie
Mind Sparks